
- #Excel mac sumif conditions for two columns how to#
- #Excel mac sumif conditions for two columns license#
Well, we will now have filtering in the shape of a formula.
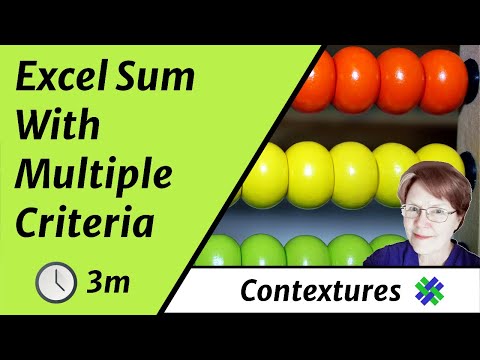
But you watch Excel users at work, and everybody filters lists. Sure, it may not be as flashy as Power Query, PivotTables and advanced formulas. The filter tool is one of the most useful features of Excel.
#Excel mac sumif conditions for two columns license#
The perpetual Excel 2019 license will not have dynamic arrays included. Note: The dynamic array formulas are coming soon to Excel 365 subscribers only. This criteria can include multiple conditions and also AND/OR criteria. The FILTER function will filter a list and return the results that meet the criteria that you specify. One of these – the FILTER function – is possibly the best of the lot. We realize that this example is somewhat simplistic, and that you may well have a more complex scenario you'd like help with.Last year, Microsoft announced the introduction of a new group of functions in Excel, known as dynamic array functions. If you have any questions about this lesson, please leave them in the comments below. The SUMIFS function provides a powerful and relatively easy way to calculate a running total in a table of data where you want the total to reflect a dynamic date range, such as "all sales in the last 10 days" or "all expected expenditure in the next 30 days".
Here's the crucial part - these two criteria work together so that only dates that meet both criteria (after March 30, and up to April 9) are included in the calculation. So criteria_2 in row 10 allows only dates after March 30. Criteria_2 makes sure we only sum values from rows where the date is greater than 10 days before the date in column A. For example, criteria_1 in row 10 allows only dates up to and including April 9 Criteria_1 makes sure we only sum values from rows where the date is less than or equal to the date in column A for that row. This allows us to construct dynamic criteria If we specified a criteria_range of $A$2:$A$2, the total for rows 16-17 would be the same, rather than increasing in each row as they do.Ĭriteria_1 and Criteria_2 both use concatenation to construct the criteria. This is so our formula behaves correctly when we get to rows 16-21, each of which contain a sales figure for May 14. Similarly, the criteria_range is $A$2:$A2. When we paste this formula down the table, the range will change, i.e. Notice the use of absolute and mixed references - this is an important part of the formula. 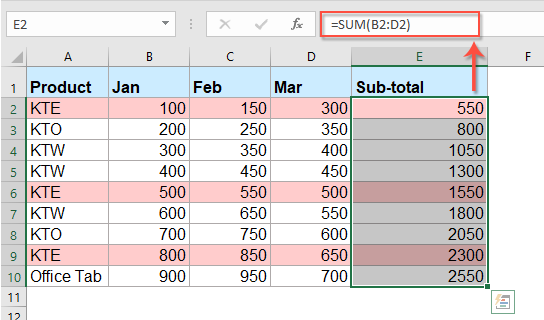
Let's look more closely at the components of this function. Once we have it working correctly in C2, it can be copied and pasted to the other cells in column C. In other words, we would only want to include the 10 days up to and including 7 May.įron that, we can construct the formula for C2.
Criteria2 checks if the value in the criteria range is greater than the current date minus the number of days we are including in our running total. In other words, if we're calculating the running total up to 7 May, we only want our running total to include numbers up to and including 7 May. Criteria1 checks if the value in the criteria range is less than, or equal to, the date in the current row. Here's how we'll construct the SUMIFS function:īoth Criteria_range1 and Criteria_range2 are A2:A23. =SUMIFS(sum_range, criteria_range1, criteria1, criteria_range2, criteria2.) Remember that the syntax for the SUMIFS function is as follows: As such, it is perfect for our requirements in this scenario. The SUMIFS function allows us to add up numbers in a table based on multiple criteria. Use the SUMIFS function to create a running total based on a date range In the next section, we will look at how these numbers were calculated. For example, the running total for April 30 is 8, which includes all sales for the period from April 21 up to and including to April 30. As you can see, we already have a running total that includes the previous 10 days of sales data for each row. Here's an example of a spreadsheet that we'll use to build a formula to do what we need. With this calculation, the sales figure will vary each day, depending on the sales made in the previous 10 day period. the first value in the table.This time, we want to calculate a running total for a given date period. 
#Excel mac sumif conditions for two columns how to#
We've already covered how to create a running total in Excel (all links in this lesson open in a new tab)$, but that lesson assumed that the running total always has the same starting point, i.e. An example might be calculating a running total of sales for the last 30 days, although you could use any date range you like, including future dates. This lesson shows you how to calculate a running total for a table of data that based on the dates in the table.


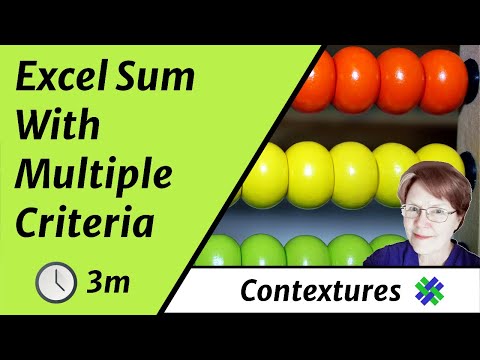
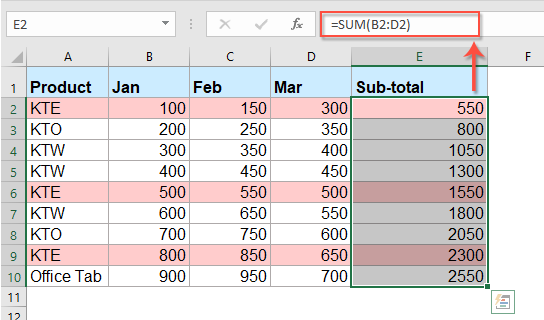



 0 kommentar(er)
0 kommentar(er)
